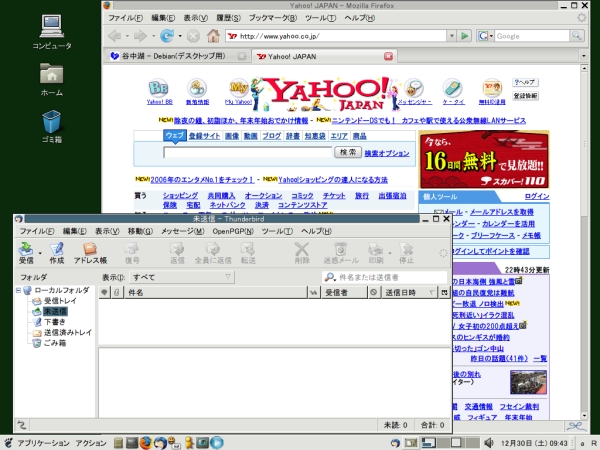Debian(デスクトップ)
「Debian」参照
<html><span style=“font-size:200%;”><a https://www.debian.org/>Debian</a>(デスクトップ用/sarge)のインストール手順</span></html>
1 インストール用CDの作成(Windowsマシンで行う)
1 DebianネットインストールCDデータを取得 ブラウザで https://cdimage.debian.org/debian-cd/3.1_r4/i386/iso-cd/debian-31r4-i386-netinst.iso にアクセスし、ダウンロードする。 2 CDへの焼付けフリーソフト(DeepBurner)を取得 ブラウザで https://www.forest.impress.co.jp/lib/sys/hardcust/cddvdburn/deepburner.html にアクセスし、ダウンロードとインストールを行う。 3 DebianのネットインストールCDを作成 3.1 [スタート]-[すべてのプログラム]-[DeepBeurner]-[DeepBeurner]でDeepBeurnerを起動 3.2 「プロジェクトタイプ」で、「ISOイメージの書き込み」を選択し、[次へ>>]をクリック 3.3 「イメージファイル」の[...]ボタンを押し、1.1でダウンロードしたファイルを選択 3.4 CDドライブに空のCDをセットし、[ISO書き込み]ボタンをクリック
2 HDパーテション分割割合の決定(HD容量が40GB時の例)
1 WindowsXP 10GB 2 Debian 2.1 root 10GB 2.2 swap 1.4GB 2.3 home 残り(18.1GB)
3 インストールソフトの決定(通常のデスクトップ用とする)
4 インストールの開始
CD-ROMにインストール用CD入れ再起動
5 インストール時のパラメタ
1 「Press F1 for help, or ENTER to boot : _」 linux26 と入力しEnterキーを押す 2 「[!!] Choose language」 の選択 ↓キーで 「Japanese - 日本語」を選択 3 「[!] キーボード配置の選択」 日本 (106 キー) 4 「[!] ネットワークの設定」の「ホスト名」の入力 mylinux (例) 5 「[!] ネットワークの設定」の「ドメイン名」の入力 mylinux.local (例) 6 「[!!] ディスクのパーティショニング」 「手動でパーティションテーブルを編集」を選択 7 「基/論 xx.x GB 空き領域」を選択しEnterキーを押す 8 「新しいパーティションの作成」を選択しEnterキーを押す 9 「新しいパーティションのサイズ:」で、rootに割り当てる容量を入力 10 「新しいパーティションのタイプ:」で、「基本パーティション」を選択しEnterキーを押す 11 「新しいパーティションの場所:」で、「先頭」を選択しEnterキーを押す 12 「パーティション設定:」で 「マウントポイント: /」でTabキーを押し[<戻る>]を赤色反転文字でEnterキーを押す 13 「基/論 xx.x GB 空き領域」を選択しEnterキーを押す 14 「新しいパーティションの作成」を選択しEnterキーを押す 15 「新しいパーティションのサイズ:」で、swapに割り当てる容量を入力 16 「新しいパーティションのタイプ:」で、「基本パーティション」を選択しEnterキーを押す 17 「新しいパーティションの場所:」で、「先頭」を選択しEnterキーを押す 18 「パーティション設定:」で、↑キーで「利用方法:」の行へ移動しEnterキーを押し ↓キーで「スワップ領域」を選択しEnterキーを押す 「利用方法: スワップ領域」でTabキーを押し[<戻る>]を赤色反転文字でEnterキーを押す 19 「基/論 xx.x GB 空き領域」を選択しEnterキーを押す 20 「新しいパーティションの作成」を選択しEnterキーを押す 21 「新しいパーティションのサイズ:」で、表示された容量のままEnterキーを押す 22 「新しいパーティションのタイプ:」で、「基本パーティション」を選択しEnterキーを押す 23 「パーティション設定:」で 「マウントポイント: /home」でTabキーを押し[<戻る>]を赤色反転文字でEnterキーを押す 24 「4. 基本 xx.x GB ext3 /home」で、↓キーで「パーティショニングの終了とディスクへの変更の書き込み」へ移動しEnterキーを押す 25 「ディスクへ変更を書き込みますか?」で、←キーで[<はい>]を赤色反転文字状態にしEnterキーを押すと インストールが進行する 26 「[!] ハードディスクへのGRUBブートローダのインストール」 「<はい>」でEnterキーを押す 27 「[!!] インストールの完了」で CD-ROMからCDを抜き、<続ける>を選択
6 ソフトのインストール
1 「Debian ベースシステムの設定」の「新しいDebianシステムにようこそ!」で <了解> 2 「時間帯の設定」で表示されている現在時刻が正しければ <いいえ> 3 「時間帯の設定」で「Asia/Tokyoの時間帯でよろしいですか?」 <はい> 4 「passwd を設定しています」の「root のパスワード:」 xxxxxxxx 5 「passwd を設定しています」の「確認のため、再度パスワードを入力してください:」 xxxxxxxx 6 「passwd を設定しています」の「新しいユーザを設定しますか?」 Taro Nippon (例) 7 「あなたのアカウント名を入力してください:」 taro (例)[default] 8 「passwd を設定しています」の「taro のパスワード:」 xxxxxxxx 9 「passwd を設定しています」の「確認のため、再度パスワードを入力してください:」 xxxxxxxx 10 「APT の設定」で 「http」を選択 11 「APT の設定」の「ミラーのある国:」で 「日本」を選択 12 「APT の設定」の「使用するDebianミラーサーバを選択してください:」 「ftp.jp.debian.org」を選択 13 「APT の設定」の「HTTPプロキシ情報(なければ空):」 <了解>(空のまま) 14 「Debianのソフトウェア選択」の「インストールするソフトウェアの選択」で インストールしたいソフトの[ ]内に↓キー、↑キーでカーソルを移動しスペースキーを押して*マークを付ける。 インストールをしたくない場合は、再度スペースキーを押して、*マークを消す WindowsXPと同じような使用であれば、「デスクトップ環境」と「印刷サーバ」を選択する ENTERキーを押すとネットワークからデータの受信がしばらくの間続く 15 「xserver-xfree86を設定しています」の「利用したいXサーバドライバを選択します。」 「vesa」を選択 16 「xserver-xfree86を設定しています」の「カーネルフレームバッファデバイスを使いますか?」 <はい> 17 「xserver-xfree86を設定しています」の「マウスの自動認識を試みますか?」 <はい> 18 「モニタの自動認識を試みますか?」 <はい> 19 「あなたのモニタは LCD デバイスですか?」は、液晶モニタなので <はい> 20 「あなたのモニタの特性を選ぶ方法を選択して下さい」 「Medium」を選択 Enterキーを押すと展開そして設定へと続く 21 「Exim v4 を設定しています (exim4-config)」の「メール設定の一般的なタイプ」 「ローカル配信のみ; ネットワークなし」 22 「Exim v4 を設定しています (exim4-config)」の「rootとpostmsterのメール受信者:」 taro [default] 23 「Debianをお選び頂き、ありがとうございます!」 <了解>
7 インストール後の確認
1 インストールが終り再起動後に、「GNOMEデスクトップマネージャ」のログイン画面が表示される
ユーザ名を入力 taro (例)
パスワードを入力 xxxxx
2 sudoers の設定
$ su
xxxxxx <== ルートのパスワード
# chmod +w /etc/sudoers
# vi /etc/sudoers
ユーザ名 ALL=(ALL) ALL
# chmod -w /etc/sudoers
# exit
3 モニター解像度
XF86Config-4 に1024x768を追加
$ sudo vi /etc/X11/XF86Config-4
password:xxxxxx
Depth 24
Modes "1024x768" "800x600" "640x480"
----------
追加部分
4 LC_CTYPEの設定
$ sudo vi .bashrc
で、最後に
LC_CTYPE=ja_JP
export LC_CTYPE
を追加
5 再起動
[アクション]-[ログアウト] で「コンピュータの再起動」を選択し[OK(O)]ボタンを押す
6 再起動後、1024x768の解像度でログイン画面が表示されればOK
8 Firefox(ブラウザ)のインストール
1 メニューの[アプリケーション]-[インターネット]-[Mozilla Web Browser]を選択し、ブラウザを起動 2 urlに、https://www.mozilla-japan.org/ を指定しアクセス [Firefox 無料ダウンロード]ボタンをクリックし、ダウンロード 3 デスクトップの「xxxのホーム」をダブルクリック 4 2でダウンロードしたファイル(firefox-x.y.z.tar.gz)を右クリックし、 [ここに展開する]を選択 5 展開してできたfirefoxフォルダをダブルクリックして、firefoxを起動 6 FirefoxをDefaultブラウザに設定するには、[メニュー]-[システム]-[お気に入り]を開き、 [インターネット]タブの[ウェブ・ブラウザ]で[その他]を選び、コマンド欄に /home/xxx/firefox/firefox %s または /home/xxx/firefox/firefox -new-window %s 新規windowで開く場合 を入力
9 Thunderbird(メールソフト)のインストール
1 firefoxを起動し、https://www.mozilla-japan.org/products/thunderbird/ を指定しアクセス [無料ダウンロード]ボタンをクリックし、ダウンロード 2 デスクトップの「xxxのホーム」をダブルクリック 3 1でダウンロードしたファイル(thunderbird-x.y.z.tar.gz)を右クリックし、 [ここに展開する]を選択 4 展開してできたthunderbirdフォルダをダブルクリックして、thunderbirdを起動
10 totem(動画再生ソフト)関連パッケージのインストール
1 $ sudo apt-get install alsa xapm apmd discover alsa-oss 2 再起動 3 動作確認 https://jda.jaxa.jp/jda/v4_stream_j.php?v_id=92549259ca449e8e96e31e61eface45a&in=1000554&type=K&media=wm&mode=search&genre=1&category=1001 にアクセス 「次のファイルを開こうとしています」の「このファイルをどのように処理するか選んでください」で、 「アプリケーションで開く(O)」を選択 右側で「その他...」をクリック 「ヘルパーアプリケーションの選択」で、usrのbinのtotemを選択 [Ok]をクリック 動画が再生されればOK
11 日本語入力
1 $ sudo apt-get install uim anthy uim-applet-gnome 2 $ set-language-env 入力要求に対して、anhtyを指定 3 日本語入力のパネルへの表示 一旦logout,loginし直してからメニューバー上で右クリックし、 「パネルへ追加(A)...」で「uimアプレット」を指定
12 新着メッセージの通知音を鳴らす
1 $ sudo apt-get install gnome-audio 2 メールソフトの「新着メッセージの通知」設定をする 3 thunderbird の「新着メール通知(New Mail Icon)」拡張機能 https://moztraybiff.mozdev.org/ から mozTrayBiff-1.2.2-tb1.xpi をダウンロードし thunderbird の[ツール]-[拡張機能]-[追加]で追加し、thunderbird再起動後設定
13 AdobeReader(≠OSS)のインストール
1 https://www.adobe.com/jp/products/acrobat/readstep2_allversions.html
から AdobeReader 最新のLinux版の(.tar.gz)をダウンロード
2 AdobeReader_jpn-*-i386.tar.gz を
$ tar zxvf AdobeReader_jpn-*-i386.tar.gz で解凍
3 解凍して出来たフォルダに移行し
$ sudo ./INSTALL
以後指示に従う
4 Web上のpdfファイルを表示して動作確認
14 FlashPlayer(≠OSS)のインストール
Debian 7 Wheezy: Install Flash Player
https://www.youtube.com/ でビデオ表示して動作確認
15 RealPlayer(≠OSS)のインストール
1 https://www.real.com/freeplayer/?rppr=rnmr から Linuc&Unix版をダウンロード 2 $ chmod +x RealPlayer10GOLD.bin 3 $ sudo ./RealPlayer10GOLD.bin 以後指示に従う
16 SSHの設定
1 $ mkdir .ssh
$ cd .ssh
$ ssh-keygen -t rsa
Enter file in which to save the key (/home/xxx/.ssh/id_rsa): に Enterキー
Enter passphrase (empty for no passphrase): に パスフレーズ(7文字以上の推測しにくい文字列)を入力しEnterキー
Enter same passphrase again: に再度パスフレーズを入力しEnterキー
2 id_rsa.pub を相手側に格納
3 相手側で以下を実施
$ cd .ssh
$ chmod +w authorized_keys
$ cat id_rsa.pub >> authorized_keys
$ chmod -w authorized_keys
$ rm id_rsa.pub
4 自分側から
$ ssh 相手IPアドレス
5 keychain のインストール
kychainを利用すると、起動後最初にパスフレーズを入力すればsshする毎にパスフレーズを入力せずに済む
$ sudo apt-get install keychain
$ vi .bash_profile で以下の行を追加
/usr/bin/keychain ${HOME}/.ssh/id_rsa
. ~/.keychain/${HOSTNAME}-sh
6 sshを受け付けなくする
ホームディレクトリに「.ssh」ディレクトリがないユーザーや公開鍵が存在しないユーザーのログインが一切できなくする。
/etd/ssh/sshd_config
の、「ChallengeResponseAuthentication」をnoに、「UsePAM」もnoに設定
$ sudo /etc/init.d/ssh restart
17 Gaim2(チャットソフト)のインストール
yahooチャットやirc.2ch.netへの接続用クライアントソフト
1 $ wget https://prdownloads.sourceforge.net/gaim/gaim-2.0.0beta3.1.tar.gz?download
2 $ wget https://www.cc.rim.or.jp/~yaz/gaim-2.0.0beta3_jp.diff.gz
3 $ sudo apt-get install intltool
$ sudo apt-get install libglib2.0-dev
$ sudo apt-get install libgtk2.0-dev
$ tar zxvf gaim-2.0.0beta3.tar.gz
$ cd gaim-2.0.0beta3
$ zcat ~/gaim-2.0.0beta3_jp.diff.gz | patch -p1
$ ./configure --prefix=/usr/local
$ make
$ sudo make install
4 Pidgin(Gaimが改名)
$ sudo apt-get update
$ sudo apt-get install libxml2-dev libgnutls-dev libstartup-notification0-dev network-manager-dev libperl-dev tcl8.4-dev tk8.4-dev
libxss-dev libgtkspell-dev libgstreamer0.10-dev libmeanwhile-dev libavahi-compat-libdnssd-dev libdbus-glib-1-dev
https://sourceforge.net/projects/pidgin/ から最新版を取得
$ tar xvIf pidgin-xxx.tar.bz2
$ cd pidgin-xxx
$ sudo apt-get build-dep gaim <= 依存関係上の問題が無いかを確認
$ ./configure
$ make
$ sudo make install
$ cp -r .gaim .gaim.backup <= .gaimをバックアップ
$ pidgin で起動
部屋一覧の表示は、
18 lzh(解凍ソフト)のインストール
1 $ wget https://osdn.dl.sourceforge.jp/lha/16650/lha-1.14i-ac20050924.tar.gz
2 $ tar zxvf lha-1.14i-ac20050924.tar.gz
3 $ cd lha-1.14i-ac20050924.tar.gz
4 $ ./configure
$ make
$ sudo make install
19 2ch辞書の使用 $ sudo dpkg-reconfigure anthy で、2chを設定
20 OpenOffice(文書、表計算、プレゼンなど)のインストール
0 既に旧バージョンのOpenOffice.orgがインストールされている場合は、それを削除する
$ sudo apt-get remove openoffice.*
$ sudo apt-get autoremove
1 https://ja.openoffice.org/download/3.0.0/ にアクセスし、
Linux (145MB)DEB, JREなし をダウンロード
2 $ tar zxvf OOo_3.0.0_LinuxIntel_install_ja_deb.tar.gz
3 $ cd OOO300_m9_native_packed-1_ja.9358/DEBS
4 $ sudo dpkg -i *.deb
5 $ cd desktop-integration
6 $ sudo dpkg -i openoffice.org3.0-debian-menus_3.0-9354_all.deb
7 メニューパネルの、[アプリケーション]-[オフィス]を選び、必要なソフトのアイコンの所で
右クリックし、「このランチャをパネルに追加」を選択
21 Skypeのインストール
1 https://www.skype.com/intl/ja/download/skype/linux/ から
「Dynamic Binary tar.bz2」 をクリックしダウンロード
2 $ tar zxvf ダウンロードしたtarファイル
3 $ cd 解凍してできたフォルダ
$ ./skype <-- 起動
22 Debianの更新データの取り込みと反映
$ sudo apt-get update $ sudo apt-get upgrade
23 アプリケーションメニューの編集(etchの場合)
$ alacarte
24 財務管理ソフトウェア(GnuCash)
etch-backportsから、GnuCash-2.2.6をインストールする(etchの場合)
$ sudo emacs -nw /etc/apt/sources.list
deb https://www.jp.backports.org/ etch-backports main contrib non-free <= 追加
$ sudo aptitude -t etch-backports update
GPGErrorが表示されたら、
$ sudo apt-get install debian-backports-keyring
その後、再度
$ sudo aptitude -t etch-backports update
$ sudo aptitude -t etch-backports install gnucash
25 Firefox3を動かす(etch)
1 $ sudo apt-get install libtiff4-dev 2 $ cd /opt 3 $ sudo wget https://ftp.gnome.org/pub/gnome/sources/gtk+/2.10/gtk+-2.10.14.tar.bz2 4 $ sudo tar xjf gtk+-2.10.14.tar.bz2 5 $ sudo mkdir gtk210 6 $ sudo cd gtk+-2.10.14 7 $ ./configure --prefix=/opt/gtk210 8 $ make 9 $ sudo make install 10 $ cd /opt 11 Linux版Firefox3をダウンロードし解凍 12 $ cd firefox 13 $ sudo emacs -nw firefox.sh で以下のスタートscriptを作成 #!/bin/sh export LD_LIBRARY_PATH="/opt/gtk210/lib" /opt/firefox/firefox $* 14 $ sudo chmod +x firefox.sh 15 $ cd ~/.mozilla/firefox 16 $ mv ****.default ****.default.firefox2 <= firefox2用として保存(Firefox2とFirefox3での混用は厳禁、混用を避けるためFirefox2用のフォルダ名をfirefox2に変更するといいかも) 17 $ cp -r ****.default.firefox2 ****.default <= firefox3用として準備 18 $ /opt/firefox/firefox.sh で起動(初回起動時はなぜか異常終了するが2回目以降はOK、Firefox2を使用する場合は****.default.firefox2を****.defaultに名称変更が必須)
26 メール着信通知
1 sudo apt-get install gnubiff 2 「自動起動するアプリ」で、コマンド 'gnubiff -n --systemtray' で追加 3 追加されたアイコンを右クリックし、pereferencesを選択し、「Mailboxes」等を設定
27 ハードディスクから新バージョンをインストール
GRUBの画面に新規インストールを追加しそれを選択することで、ネットワークインストールする手順
「LILO や GRUB を使用したハードディスクからのインストーラの起動」参照
1 /boot に newinstall ディレクトリを作成 2 /boot/newinstall に initrd.gz ファイルと それに対応するカーネル vmlinuz をダウンロードする wget https://ftp.nl.debian.org/debian/dists/testing/main/installer-i386/current/images/hd-media/initrd.gz wget https://ftp.nl.debian.org/debian/dists/testing/main/installer-i386/current/images/hd-media/vmlinuz 3 netbootのisoイメージを / ディレクトリにダウンロード wget https://cdimage.debian.org/debian-cd/7.7.0/i386/iso-cd/debian-7.7.0-i386-netinst.iso 4 /boot/grub の menu.lst を編集 title Other operating systems: root の下に、以下の4行を追加 title New Install root (hd0,1) <= 自分のパーティション用に編集 kernel /boot/newinstall/vmlinuz initrd /boot/newinstall/initrd.gz 5 再起動し、「New Install」を選択しインストール開始
28 Windowsキーを「GNOMEメインメニュー」の表示に割り当てる
29 (Linuxで)コンピュータの終了時にコマンドを実行する
30 gsuica
31 ハードディスクの消去手順
32 メールに winmail.dat が添付されて来た場合
# apt-get install tnef $ tnef winmail.dat
33 システムやcronのメールを外部に送信する設定
Exim4/外部SMTP
サーバー経由でメールを送信したい(Debian)
exim4で、スマートホストでメール送信設定する。(Yahooメール(ybb.ne.jp)の場合)
Suggested action: either install a certificate or change tls_advertise_hosts option
eximのキューコマンド
34 FlashPlayer
35 Linuxでディスプレイの輝度が調整できないときの対処
X Window Systemでバックライトの輝度を設定する方法(Debian)
36 dd コマンドによるディスクバックアップ・リストアメモ
37 Linuxでddコマンド使ってisoイメージをUSBメモリに書き込む方法
38 ubuntuがインストールされたHDDをSSDに換装する
sudo apt dist-upgrade でnvidiaドライバー関連をupgradeする場合は CUI 環境で立ち上げで行う
How to Install Nvidia Driver on Debian 9 Stretch From Command Line
43 Linux環境設定/Broken pipeでsshが切断される場合の対処
45 sshパスフレーズを最初の1回だけにする
$ sudo apt install gnome-keyring
Linux環境設定/デュアルブートのWindows時刻をUTCにする
47 FlashPlayer#Debian_9_Stretch
48 「gave up waiting for suspend/resume device」の解決
51 How to change default python version on Debian 9 Stretch Linux
52 EPSON GT-S620がUbuntu 18.10で認識されない。
53 サスペンド解除後にネットワークが接続できない(r8169 ⇒ r8168)
Ubuntu18.04でスリープ後ネットワークが繋がらなくなった話
Ubuntu 18.04 - Ethernet disconnected after suspend
54 起動が遅い
$ sudo update-initramfs -u $ sudo reboot
55 スピーカのテスト
$ speaker-test -t wav -c2
56 PulseAudio/トラブルシューティング
スピーカーから音がでない。再起動してもダメ(Windowsを起動した直後で最初のDebian起動時など)
→ 一旦サスペンドしてからサスペンドを解除するとスピーカーから音がでる 原因:不明
57 Ubuntu 19.10 amd64からCANON LBP9100Cで印刷
プリンタの自動認識を止める
59 「OpenPGP」がデフォルトで有効化された「Thunderbird 78.2.1」がリリース
60 firefoxブラウザでgoogleのサイトを表示すると、「keyboard_arrow_up」や上下反転文字が表示される時
[設定]-[言語と外観]-[詳細設定]で、「ウェブページが指定したフォントを優先する(A)」をチェックすると正常に表示される
61 LinuxにGoogle Web Fontsをインストールする手順
62 SDカードスロットのSDカードを認識しない場合
$ sudo apt install mmc-utils
$ lsblk ⇐= SDカード挿入時のデバイス名表示
63 Logicoolマウスのボタンにショートカットキーを割り当て、Ubuntu20でも使えるようにする
64 HP envy 16 で音が出ない時
/etc/modprobe.d/alsa-base.conf に以下を追加し再起動 options snd-hda-intel dmic_detect=0 options snd-hda-intel model=laptop-amic
65 update-grub がうまく行かない時
sudo efibootmgr -v でBootOrderを確認し、以下のコマンドで削除 efibootmgr -b 1 -B # b の後ろの番号は、IDで、 Boot0001が削除される その後 update-grub 実行
67 メインメニューの編集
sudo apt install mozo
69 【Linux】ネットワーク設定はNetworkManagerが基本!
70 Raspberry Pi (bookworm) の固定IPアドレスの設定
71 MATE
72 Linux版google-chromeの再起動
アドレスバーで chrome:://restart
74 CUI起動からGUI起動へ変更
sudo systemctl set-default graphical.target